Once we setup your email account, we'll send you over your username and password accordingly.
You can also access your email online at any point from any device directly at http://friday.mxlogin.com:2096/ (this is called WebMail), when setting up the email on your phone please make sure you choose other, IMAP and SSL is checked for both incoming and outgoing.
There are also mobile apps as well which you can login to view your email these are:
https://apps.apple.com/us/app/mxroute/id1522254361
https://play.google.com/store/apps/details?id=com.mxroute.crossbox&hl=en_US&gl=US
This guides run through the generic procedure to add your email account to the android operating system and as another account on Gmail App, please note... ANY email client can be used and as long as you use the IMAP settings when setting up the email, the email will be added as required without issue.
Please remember the below, as it's important.
Secure SSL/TLS Settings (Recommended)
Webmail URL: https://friday.mxlogin.com:2096
Username: [email protected]
Password: your password
Choose IMAP if required to choose.
Incoming Server: friday.mxlogin.com
IMAP Port: 993
Outgoing Server: friday.mxlogin.com
SMTP Port: 465
IMAP, POP3, and SMTP require authentication.
Screenshots For Android Device Setup (replace the email with your email address of course)
- Open your settings on your phone and head to Accounts
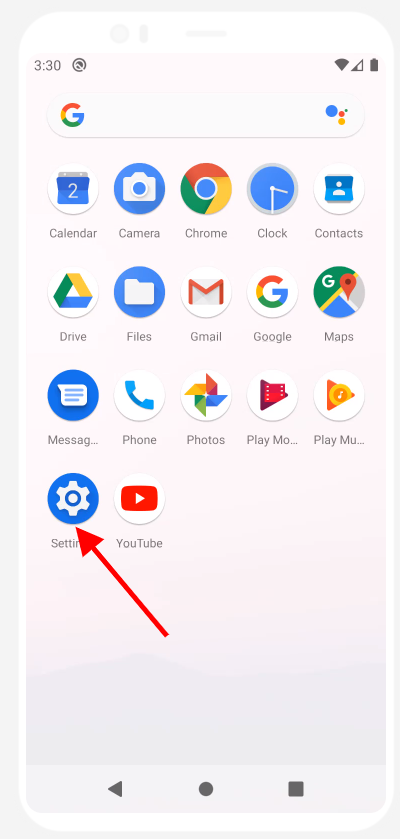
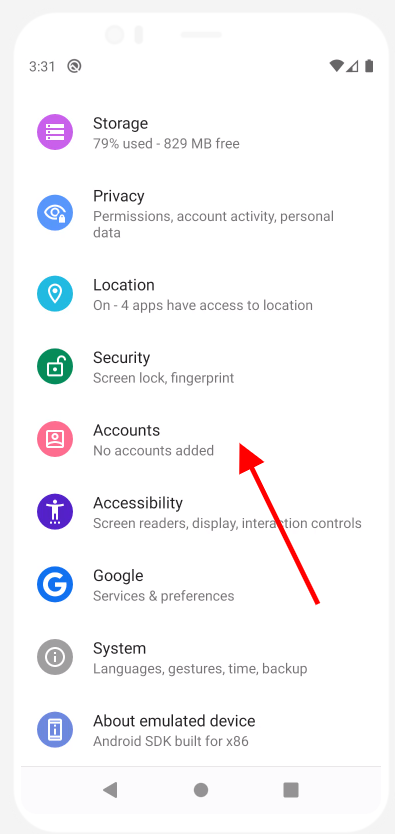
- Click Add account to add the email to gmail or your default email client, please note you can add this account using any email client but the guidance will not cover this.
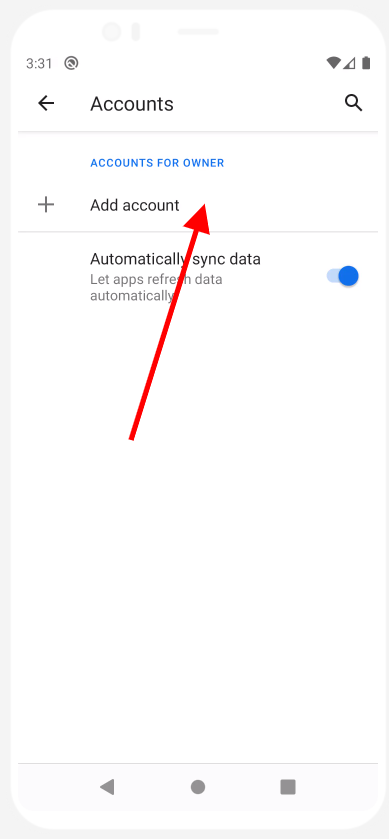
- Click ‘Personal (IMAP)"
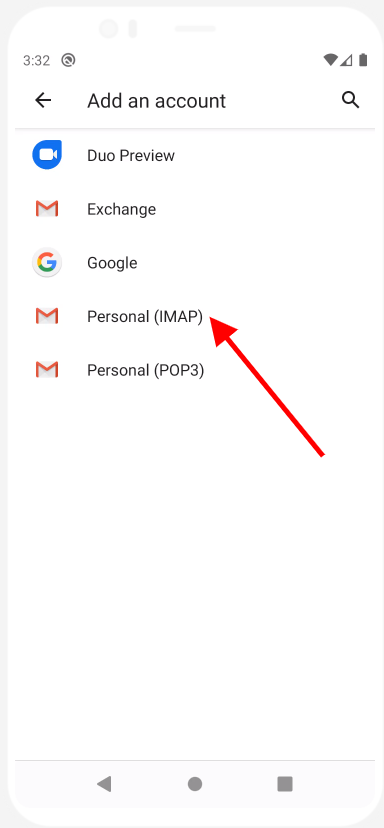
- Enter your username which is your full email address like [email protected] and press next

- Add your password and press next.
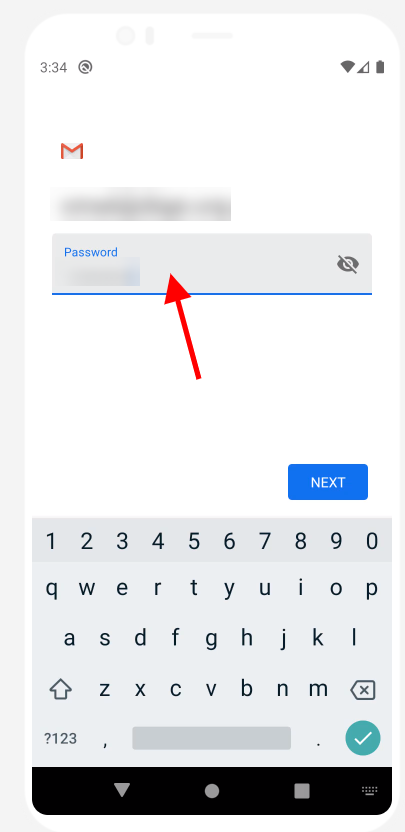
- Now it'll ask for your incoming settings, make sure the username is your full email address and your password is populated. Change the server to "friday.mxlogin.com" as per the below and press next.
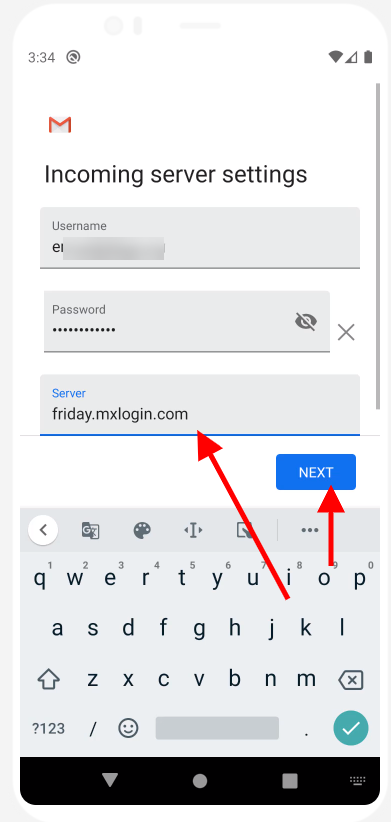
- Now it'll ask for your outgoing settings, make sure the username is your full email address and your password is populated. Ensure the Require Signin is ticked and change the server to "friday.mxlogin.com" as per the below and press next.

- Choose your settings and press Next.
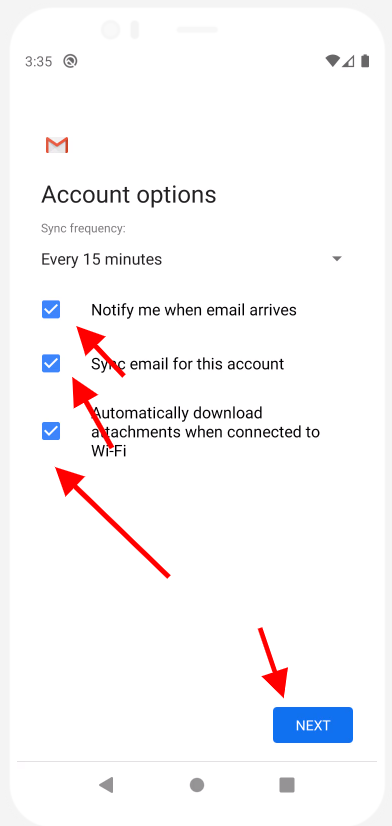
- Enter your name how you want it to appear along the emails you send and press next.
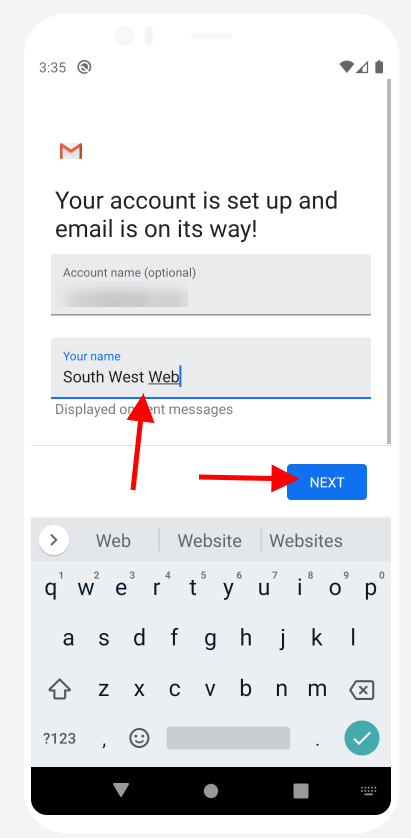
That's it. You've added your account and in this instance going to your gmail app on your phone will show emails from this new address.

